Now we've been briefed for the top 10 things project the workshops are going to focus of techniques that will help with the idents and the title sequence.
It's unlikely that we will be working with all the techniques we learn, but certainly a few of them.
The previous sessions learning outcomes are applicable to any Photoshop and Illustrator files, todays workshop is focussing solely on type and text.
The type tool.
The Character pallet.
This pallet contains the standard functions to change the text, like font, weight, colour etc.
By double clicking the text layer you will highlight it, you need to do this in order to change it in the charater pallet
The text in After Effects is different to that of Photoshop or Illustrator because the anchore point isn't in the centre of the bounding box, instead it's in the corner.
Using the transform drop down menu on the text layer and changing the anchor point position you can move the text about the anchor point, the anchor will remain in the same place.
A better way to reposition the anchor point itself is to press 'Y' on the keyboard and then use the mouse to move it.
We wont be using the transform options today, instead we will be using the text options as this is a text layer.
The source text property allows us to change the content or/and the format of the text over time.
Creating a keyframe in the source text option is a hold keyframe so it appears as a square and not a diamond
Here's an example of the text changing over time.
Here's one where the colour changes.
Animate menu. These are all properties of the text layer.
Position. By selecting one of these options we create an Animator function under the already existing ones, in this case its a position property.
For this experiment, you have to change the Y axis first so the text starts at the top of the page.
Then by going to the Range Selector drop down menu and changing the start and end values you can make the text move. (see the sequence below)
Using the offset value.
Once you set the start and end values you can use the offset value to manipulate which part of the text those values apply to. Like making a wave effect on the letters. (see below)
Advanced options, this gives you much more options and things to change.
Changing the units from percentage to index changes the range selector from percentages to the number of characters.
This allows you to set a specific Range to 1 character or several.
For example, below you can see that the effect is being applied to just one character at a time.
Based on. This is only a small change but it can affect the entire feel of something in the sequence.
Changing the smoothness affects the flow of the letters moving, At 100% the letters are constantly travelling at an even pac across the frame. If the percentage was 0 the letters would either be at the Start point or the End and no motion between would be seen.
This time we're looking at changing the scale of the text.
You can change how the scale is applied in more options.














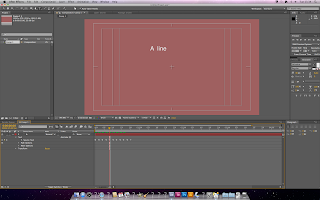













































No comments:
Post a Comment